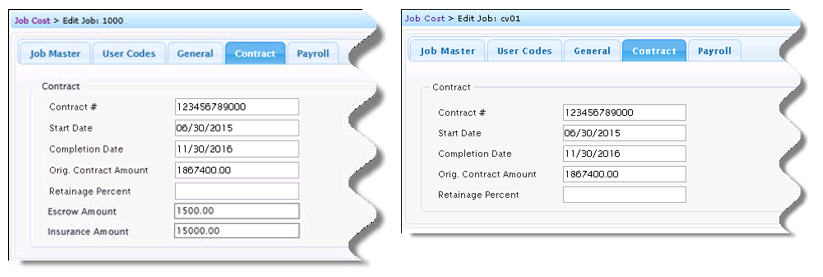This tab appears only when the Billing Type Time & Material is selected on the Job Cost General Tab. Use this tab to enter time and materials markups information for a job.
Setting Up a New Job
When you set up a new job, the billing section, which is everything below the Orig. Contract Amount is automatically populated with the same information that is in the Default T & M Contract Type. If this is an existing job, you will see values and selections previously set up for the job.
Replacing the Default Contract Type with Another Type
At any time you can replace the Default settings with other T & M Contract Types that you previously set up by clicking on a link in the General Tab: Copy Billings and Markups from T & M Contract Type. When you click on the link you can select any previously set up T & M Contract Type from the Select T & M Contract Type pop-up box. The selection replaces what is currently set up for the job with whatever is set up in for the selected T & M Contract Type. If you clicked the link and did not want to replace after all, then simply close the pop-up form that appears when you click the link.
Changing Billing or Setup Information
You can also change any of the billing or setup information shown on the job and this changes it for that job only.
Fields
Contract #
Enter the contract number for the T & M Job.
The system validates that contract numbers are unique per company. An error message appears when a job is saved or when duplicating a job if the Contract # entered would be a duplicate on another job in the same Entity (Standard Setup) / Company (Simplified).
Start Date
Enter the start date for the job using the format
mm/dd/yyyy. Or use the
to select a date.
Estimated Completion Date
Enter the estimated completion date for the job
using the format mm/dd/yyyy. Or use the
to select a date.
NOTE that the Start Date must be entered prior
to entering the Completion Date. The
completion date may not be set to a date earlier than the Start Date.
Orig. Contract Amount
Enter the original contract amount using up to two
decimal places.
Print one line billing (check box)
Checked - The Description field appears. Enter descriptive information you want to print on the billing into the Description text box that appears.
Unchecked (default) - When the check box is not selected, no Description field appears.
 NOTE that this check box can be set to checked / not checked when uploading Jobs using the Jobs file layout in Upload Data.
NOTE that this check box can be set to checked / not checked when uploading Jobs using the Jobs file layout in Upload Data.
Collect T & M from Journal Entries (check box)
Check the box to enable these billing format options for journal entries. Uncheck to disable.
Billing format for non-labor entries
The following options are available for this option.
Summarize and print one line by type (default) - Select to use the billing format that summarizes and prints one line by Cost Type.
Detail and print each transaction by cost type - Select to use the billing format that shows detail and prints each transaction by Cost Type.
Billing format for labor entries
The following options are available for this option.
Summarize by Job by total billing period (default) - Select to use the billing format that summarizes by Job by total billing period.
Detail by transaction by pay ending date - Select to use the billing format that shows detail by transaction by pay ending date.
Collect T & M from Accounts Payable (check box)
Check the box to enable these billing format options for Accounts Payable. Uncheck to disable.
Billing format for AP entries
The following options are available for the billing format for AP entries.
Summarize and print one line by cost type (default) - Select to use the billing format that summarizes and prints one line by Cost Type.
Detail and print each transaction by cost type - When you select this option, a new field appears, AP Description for the billing, for the billing format.
AP description for the billing
Make a selections for this field for the AP description that will be used for the billing. Options are:
- Vendor name (default)
- Vendor name and Invoice number
- Accounts Payable detail description and Invoice number
 NOTE that this field appears only when Detail and print each transaction by cost type is selected for Billing format for AP entries.
NOTE that this field appears only when Detail and print each transaction by cost type is selected for Billing format for AP entries.
Collect T & M from Inventory (check box)
Check the box to enable these billing format options for Inventory. Uncheck to disable.
Billing format for IV entries
The following options are available for the billing format Inventory entries.
Summarize by item number - Select to use the billing format that summarizes by Item Number.
Detail by item number - Select to use the billing format that shows detail and prints by Warehouse Item Number.
Summarize by class code - Select to use the billing format that summarizes by Class Code.
Detail by class code - Select to use the billing format that shows detail by Class Code.
Summarize by cost type - Select to use the billing format that summarizes by Cost
![]() indicates a required field or
selection.
indicates a required field or
selection.![]()
![]()
![]()
![]() to display the Select Customer Tab
and select a customer for the job. Refer to Setup
Customers Tab for more information on setting up customers.
to display the Select Customer Tab
and select a customer for the job. Refer to Setup
Customers Tab for more information on setting up customers.![]()
![]() to open
Job Inquiry to see the Close Date
information, if any.
to open
Job Inquiry to see the Close Date
information, if any.![]() Example
Example![]() Examples
Examples![]() Examples
Examples![]() Example
Example NOTE that this check box can be set to checked / not checked when uploading Jobs using the Jobs file layout in
NOTE that this check box can be set to checked / not checked when uploading Jobs using the Jobs file layout in