Make the following selections from the eSite menu to display this page:
Reports—Management Reports—Detail Rent Roll
This report lists detailed tenant or Corporate Client/National Tenant information and allows you to select the type of data to include; for instance which tenant statuses or charges to include.
Select Properties
Click to select properties from the Select Properties pop-up. The report runs for all selected properties.
Include Current
Current tenants have a lease status Current, Notice, or Transfer Out.
Checked (default)—Activity for current tenants are included on the report.
Unchecked—Activity for current tenants are not included
on the report.
Include Applicants
Applicants have a lease status of Applicant, Approved, Leased, or Transfer In.
Always (default)—Include all applicants.
Sometimes—Include applicants with a non-zero balance.
Never—Do not include applicants.
Include Previous
Previous tenants have a lease status of Previous or Cancelled.
Never (default)—Do not include previous tenants.
Always—Include all previous tenants.
Sometimes—Include previous tenants when they have a non-zero balance.
Corporate Clients version (check box)
The label for this check box is based on the Names Tab global policy.
Unchecked (default)—Prints the regular Detail Rent Roll report, not the Corporate Client verion of the Detail Rent Roll report.
Checked—Prints the Corporate Clients version of the Detail Rent Roll report, which restricts the report to print only leases associated with a selected Corporate Client. When you check the box, these fields appear: Corporate Clients and Sort By Property.Refer to the next section for details on these fields.
Corporate Clients
Only when the Corporate Clients version check box is checked, these fields appear.
Corporate Clients
Click the Lookup  to display the Select Corporate Clients pop-up and select the corporate client you want to appear on the report. This field is required when Corporate Clients version is checked.
to display the Select Corporate Clients pop-up and select the corporate client you want to appear on the report. This field is required when Corporate Clients version is checked.
Sort by Property (check box)
Checked—The Corporate Clients version of the report prints by property with property totals.
Unchecked (default)—The Corporate Clients version of the report prints each tenant and provides a grand total at the end.
Charges to include:
Active Charges (check box)
Checked (default)—Active tenant current charges are included on the report.
Unchecked—Active tenant current charges are not included on the report.
Future Charges (check box)
Unchecked (default)—Tenant recurring charges that start in the future are not printed on the report.
Checked—Tenant recurring charges that start in the future are printed on the report. The following fields appear when this box is checked:
Only show next increase (check box)
Unchecked (default)—All future tenant recurring charges will print on the report.
Checked—Only the next increase for Future Charges is included on the report.
Approved Renewals (check box)
Unchecked (default)—Charges from incomplete, approved Renewals are not printed on the report.
Checked—Charges from incomplete, approved Renewals are printed on the report.
Unapproved Renewals (check box)
Unchecked (default)—Charges from incomplete, unapproved Renewals are not printed on the report.
Checked—Charges from incomplete, unapproved Renewals are printed on the report.
Include Memos
 NOTE that The First prompt only option appears when you select All, Rent Roll, or Selected.
NOTE that The First prompt only option appears when you select All, Rent Roll, or Selected.
None (default)
When this option is selected, then no memos are included in the report.
All
When you select this option, then all memos are included, including free form memos.
The First prompt only option appears when you select All. When you select this new check box, then the first prompt is printed for all the memos.
Rent Roll
When you select this option, then memos for forms with a memo type of Rent Roll are printed.
The First prompt only option appears when you select Rent Roll. When you select this new check box, then the first prompt is printed for the Rent Roll memos.
This option is applicable to Commercial properties, only.
Selected
When you select this option, then a grid that shows memo forms for the current property appears. Use the grid to select the memo forms to be included. For example, the grid may show @DEL for Aged Delinquency Notes memos, or Pet for pet information memos.
The First prompt only option also appears when you select Selected. When you select this new check box, then the first prompt is printed for the memo forms for the current property.
First prompt only (check box)
When you select this option, based on the previous option you selected above, the first prompt is printed for All, Rent Roll, or Selected memos.
The format of the report varies based on property type and the selection criteria chosen for this report. Refer above to the Selection Criteria for more information.
Names
The tenant name. If available, addresses display under the tenant name. For instance, Lucky 7 Foods, 2120 Town Park Drive, Suite 1101.
ST
Identifies the tenant's Unit Occupancy Status based on the report Select Date entered on the Select Properties grid. This prints underneath the lease status, if that is printed.
Type
Identifies the suite type, as defined in —Setup—Property—Suite Types.
Sq. Ft (label varies)
The total amount of square footage per suite type.
 NOTE that the column label varies depending on the version of the report, Property Type, and property Default Sq Ft. (Default Sq Ft is applicable to Standard Commercial property types only. Refer to its definition on the Property Tab for more information.)
NOTE that the column label varies depending on the version of the report, Property Type, and property Default Sq Ft. (Default Sq Ft is applicable to Standard Commercial property types only. Refer to its definition on the Property Tab for more information.)
For Residential properties the label is Sq Ft / Status.
For Commercial properties the label is the Default Sq Ft type, for example, Useable / Sqft.
For Corporate Client/National Tenant not by property, the label is Sq Ft / Status if there are any Residential properties included.
For Corporate Client/National Tenant not by property where all properties are Commercial, the label is the Sq Ft Type (when all properties use the same type) or the Default Sq Ft type (if not all properties use the same type) / Status.
Period & Charges Begins
The lease begins date and the first day the recurring charge can be billed, displayed in MM/DD/YY format.
Period & Charges Ends
The lease ends date and the last day the recurring charge should be billed, displayed in MM/DD/YY format.
Code
The recurring charge income code. For instance, Rent, CAM or Tax.
Freq
The frequency of the recurring charge. For instance, M for Monthly, Q for Quarterly and so on.
(Frequency) Amount
The dollar amount of the recurring charge based on the selected frequency.
(Frequency) PSF
The price per square foot based on the recurring charge, frequency and amount.
Annual Amount
The dollar amount of the recurring charge based on the selected frequency figured on an annual basis.
Annual PSF
The price per square foot based on the recurring charge, frequency and amount figured on an annual basis.
Sec/Other Deposit
The dollar amount of any security or other deposit on hand.
Desc
A brief description of the term and dates associated with the selected lease:
Term
Begin
End
Move In
Start Bill
Move Out
Stop Bill
Notice
Expected
Cancel
Dates
Identifies the lease term in months and shows dates for the following: Begin (Lease Begin Date), End (Lease End Date), Move-I (Move-In Date), Start Bill (Start Bill Date), Move Out (Move-Out Date), and Stop Bill (Stop Bill Date).
Recovery
This section prints for Commercial property types.
Recovery CD
If recoveries are used, the Rebilling Group code linked to the recovery record.
Recovery Type
If recoveries are used, the recovery Type.
Recovery % Share
If recoveries are used, the tenant’s percent share of the expenses.
Property Totals
A Summary of Suites and Summary of Charges by Income Code appears in this section (examples below), as well as totals for Security and Other Deposit.
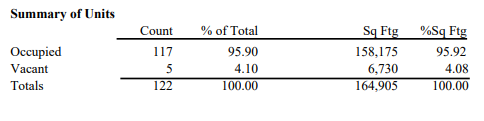
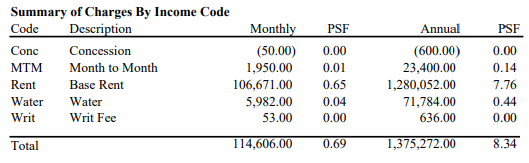
![]() To Display the Detail Rent Roll Report
To Display the Detail Rent Roll Report
See Also
Copyright © 2018 Infor. All rights reserved. www.infor.com.