Make the following menu selections to display this page.
Setup—AR Setup—Terms
Use this menu item to add codes for Terms to the system.
Fields
![]() Note
Note
You can click a column title to sort the grid.
Or, you can click the Filter button
![]() in a column to filter the grid by that column.
in a column to filter the grid by that column.
Add Term button
Click the button to add a new Term.
Term
The Term identification. Click the ID link to view or edit Term details.
Refer to the Add/Edit instructions later in this topic.
Description
The description of the Term.
Due Type / Due Day
Describes either:
Day of the month when due and the Due Day (day of the month, i.e., 1-31), or
Number of days until due and the Due Day is shown (1-99 days after billing).
Example:
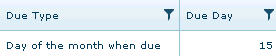
Discount Type / Discount Day
Shows one of these options:
Number of days for discount and the Discount Day (day 1-99 after billing), or
Day of the month for discount and the Discount Day (day of the month, i.e., 1-31).
Example:

Discount Pct
The discount percentage in the format 0.000.
Delete ![]()
Use the Delete button to delete a Term. Refer to the delete instructions later in this topic.
A red dot ![]() indicates a required field or
selection.
indicates a required field or
selection.
Term![]()
An identification label for the Customer (for example, BNC for Big National Company). This ID appears on lists and in reports. Examples:
5P Net30
21030 N30
3% Disc 10D N30
Due30
DueNow
Description ![]()
A user-defined description for the Term. This should reflect your selections for Due Information and Discount Information. Examples:
15 day 5%, net 30
2% paid on 10th, net 30
3% Discount 10 days, Net Due 30 Days
Due in 30 days, no discount
Pay Immediately, no discount
Due Information / value field
Select the option you want to set up and then enter an appropriate value into the text box.
![]() NOTE that "Pay Immediately" is set up as
Number of days until due = 1.
NOTE that "Pay Immediately" is set up as
Number of days until due = 1.
Day of the month when due
In the field, enter the day of the month the payment is due. Valid options are 1 through 31.
Number of days until due
In the field, enter the number of days until the payment is due. Valid options are 1 through 99.
Discount Information / value field
Select the option you want to set up and then enter an appropriate value into the text box.
![]() NOTE that "No Discount" is set up as Number
of days for discount = 1.
NOTE that "No Discount" is set up as Number
of days for discount = 1.
Day of the month for discount
In the field, enter a day of the month into the field. Valid options are 1 through 31.
Example: Enter "15" if the Customer must pay by the 15th of the month to get a discount.
Number of days for discount
Enter a number of days into the field. Valid options are 1 through 99.
Example: Enter "10" if the Customer must pay within 10 days to get a discount.
Percentage
The percentage discount you will grant if the Customer pays according to terms. The default is 0.0000. Accept the default if this term you are setting up is "no discount."
Save
Click to save your changes.
Procedures
Additional Information
Permissions must be set in the System module to access all Terms setup activities.
Permissions for Terms
System module—Security—Users—eFinancials—Setup—AR Setup—Terms
Terms setup has separate permissions for Add, Edit, and Delete. View is granted with the top level permission, Terms.
See Also
Copyright © 2018 Infor. All rights reserved. www.infor.com.