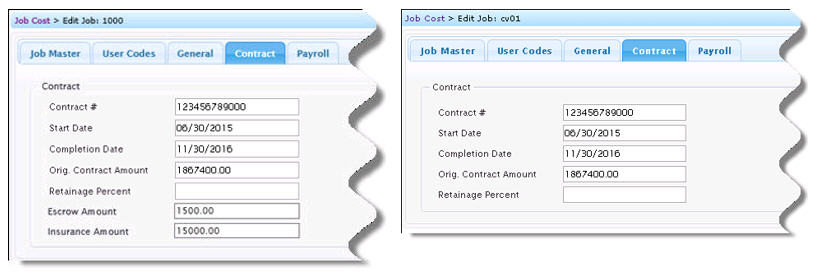Check the box to use Job Costing and track jobs. The following
additional policy settings appear.
Post to closed Jobs - PO Entry
Settings:
Do
not allow: Posting to closed jobs is not allowed for purchase orders.
This means that for a Purchase Order line, closed jobs cannot be selected
for the Job field on PO lines
on the Purchase Orders General
Tab.
Warning:
Posting to closed jobs is allowed for purchase orders, with a warning.
Allow:
Posting to closed jobs is allowed for purchase orders.
Post to closed Jobs - Invoice Entry
Settings:
Do
not allow: Posting to closed jobs is not allowed for invoices.
This means that for a Purchase Order line, closed jobs cannot be selected
for the Job field on Invoice lines
on the Invoices Tab.
Warning:
Posting to closed jobs is allowed for invoices, with a warning.
Allow:
Posting to closed jobs is allowed for invoices.
Check the box to use Job Costing and track jobs. The following
additional policy settings appear.
Post to closed Jobs - Job Cost Journal Entry
Settings:
Do
not allow: Posting to closed jobs is not allowed for Job Cost Journal Entry.
Warning:
Posting to closed jobs is allowed for Job Cost Journal Entry, with a warning.
Allow:
Posting to closed jobs is allowed for Job Cost Journal Entry.
Post to closed Jobs - Billing Entry
Settings:
Do
not allow: Posting to closed jobs is not allowed for Billings.
Warning:
Posting to closed jobs is allowed for Billings, with a warning.
Allow:
Posting to closed jobs is allowed for Billings.
Post to closed Jobs - Inventory Entry
Settings:
Do
not allow: Posting to closed jobs is not allowed for Inventory.
Warning:
Posting to closed jobs is allowed for Inventory, with a warning.
Allow:
Posting to closed jobs is allowed for Inventory.
Post to non-existent Phase and Cost Codes -
PO Entry
This option allows a user with permissions to
enter a non-existent Phase, Cost and Cost Type and click Save to save
this information into the Cost Estimates table for that Job.
Settings:
Do not allow - When the user tabs off the
Cost Type field and the cost estimate does not exist for that Job, Phase,
Cost, Cost Type combination, an error message displays and the user must
correct the condition to continue.
Allow with warning - A warning message is displayed if the cost estimate
does not exist for that Job, Phase, Cost, Cost Type combination and the
user can continue or not.
Allow - No message displays if the cost estimate does not
exist for that Job, Phase, Cost, Cost Type combination.
NOTES
 If non-existent Phase and Cost Codes are allowed,
estimate record(s) will be added with standard defaults when the purchase
order is saved. If a user does not have the Add Job Estimate permission,
an error message, "Cost Estimate does not exist for this combination,"
is always shown regardless of the EntityCompany
policy setting.
If non-existent Phase and Cost Codes are allowed,
estimate record(s) will be added with standard defaults when the purchase
order is saved. If a user does not have the Add Job Estimate permission,
an error message, "Cost Estimate does not exist for this combination,"
is always shown regardless of the EntityCompany
policy setting.
 If non-existent Phase and Cost Codes are allowed, the estimate will default with a description.
If non-existent Phase and Cost Codes are allowed, the estimate will default with a description.
- If a Cost Activity Description is found for the EntityCompany / Phase / Cost then that description will be used.
- If no such description is found, then Unknown is used as the description.
Post to non-existent Phase and Cost Codes -
Invoice Entry
This option allows a user with permissions to
enter a non-existent Phase, Cost and Cost Type and click Save to save
this information into the Cost Estimates table for that Job.
Settings:
Do not allow - When the user tabs off the
Cost Type field and the cost estimate does not exist for that Job, Phase,
Cost, Cost Type combination, an error message displays and the user must
correct the condition to continue.
Allow with warning - A warning message is displayed if the cost estimate
does not exist for that Job, Phase, Cost, Cost Type combination and the
user can continue or not.
Allow - No message displays if the cost estimate does not
exist for that Job, Phase, Cost, Cost Type combination.
NOTES
 If non-existent Phase and Cost Codes are allowed,
estimate record(s) will be added with standard defaults when the invoice
is saved. If a user does not have the Add Job Estimate permission, an
error message, "Cost Estimate does not exist for this combination,"
is always shown regardless of the EntityCompany
policy setting.
If non-existent Phase and Cost Codes are allowed,
estimate record(s) will be added with standard defaults when the invoice
is saved. If a user does not have the Add Job Estimate permission, an
error message, "Cost Estimate does not exist for this combination,"
is always shown regardless of the EntityCompany
policy setting.
 If non-existent Phase and Cost Codes are allowed, the estimate will default with a description.
If non-existent Phase and Cost Codes are allowed, the estimate will default with a description.
- If a Cost Activity Description is found for the EntityCompany / Phase / Cost then that description will be used.
- If no such description is found, then Unknown is used as the description.
Post to non-existent Phase and Cost Codes -
Job Cost Journal Entry
Settings:
Do
not allow: Posting to non-existent Phase and Cost Codes is not
allowed for Job Cost Journal Entry.
Warning:
Posting to non-existent Phase and Cost Codes is allowed for Job Cost Journal Entry,
with a warning.
Allow:
Posting to non-existent Phase and Cost Codes is allowed for Job Cost Journal Entry.
 NOTE that if non-existent Phase and Cost Codes are allowed, the estimate will default with a description.
NOTE that if non-existent Phase and Cost Codes are allowed, the estimate will default with a description.
- If a Cost Activity Description is found for the EntityCompany / Phase / Cost then that description will be used.
- If no such description is found, then Unknown is used as the description.
Post to non-existent Phase and Cost Codes -
Billing Entry
Settings:
Do
not allow: Posting to non-existent Phase and Cost Codes is not
allowed for Billings.
Warning:
Posting to non-existent Phase and Cost Codes is allowed for Billings,
with a warning.
Allow:
Posting to non-existent Phase and Cost Codes is allowed for Billings.
 NOTE that if non-existent Phase and Cost Codes are allowed, the estimate will default with a description.
NOTE that if non-existent Phase and Cost Codes are allowed, the estimate will default with a description.
- If a Cost Activity Description is found for the EntityCompany / Phase / Cost then that description will be used.
- If no such description is found, then Unknown is used as the description.
Post to non-existent Phase and Cost Codes -
Inventory Entry
Settings:
Do
not allow: Posting to non-existent Phase and Cost Codes is not
allowed for Inventory.
Warning:
Posting to non-existent Phase and Cost Codes is allowed for Inventory,
with a warning.
Allow:
Posting to non-existent Phase and Cost Codes is allowed for Inventory.
 NOTE that if non-existent Phase and Cost Codes are allowed, the estimate will default with a description.
NOTE that if non-existent Phase and Cost Codes are allowed, the estimate will default with a description.
- If a Cost Activity Description is found for the EntityCompany / Phase / Cost then that description will be used.
- If no such description is found, then Unknown is used as the description.
Default AIA billings to Authorized
The purpose of this policy is to prevent approval of a batch until all AIA billings are authorized, i.e., the AIA Authorized check box on the Completion Amounts page for AIA Billings must be checked.
Unchecked (default), the system does not allow a batch to be approved if it contains unapproved AIA billings. An error message will appear.
Checked, the system allows a batch to be approved when it contains unapproved AIA billings.
Lien Waiver minimum amount
For future use.
Allow Labor Cost
Types on a PO (check box)
Check the box to allow Labor Cost Types
on a PO.
User Amount 1
What you enter into this field becomes
the label for a field on the Job Setup Contract
Tab that appears at the bottom-left of the tab, but only if a label
is entered here. If not, then the field does not appear.
For example, enter "Escrow Amount"
into this field and on the Contract tab, an Escrow Amount field appears.
Example:
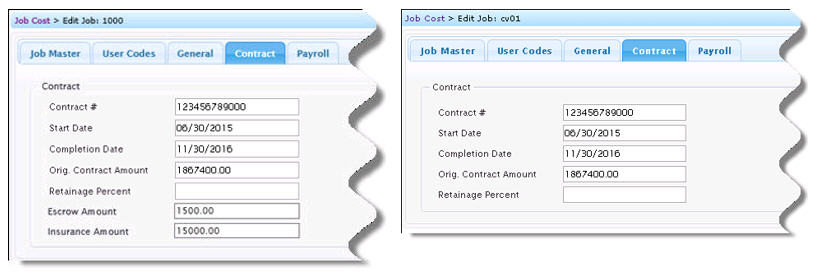
User Amount 2
What you enter into this field becomes
the label for a field on the Job Setup Contract
Tab that appears at the bottom-left of the tab, but only if a label
is entered here. If not, then the field does not appear.
For example, enter "Insurance Amount"
into this field and on the Contract tab, an Insurance Amount field appears.
Example:
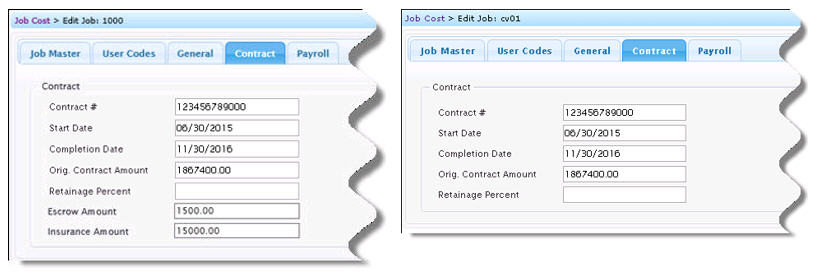
Update Quantities to the Jobs - Inventory (check box)
Unchecked (default), the system does not allow Quantities for Inventory to be updated for Jobs.
Checked, the system allows Quantities for Inventory to be updated for Jobs.
 NOTE that Job Cost Reporting and Job Cost Inquiry include shipped inventory amounts and, if the policy is set to include them, Inventory quantities in the costs. The policy, Update Quantities to the Jobs - Inventory only affects the quantity. The costs will always be included.
NOTE that Job Cost Reporting and Job Cost Inquiry include shipped inventory amounts and, if the policy is set to include them, Inventory quantities in the costs. The policy, Update Quantities to the Jobs - Inventory only affects the quantity. The costs will always be included.
 NOTE that if you mark a check box, then please review the default values
for the policy settings and make changes, as necessary.
NOTE that if you mark a check box, then please review the default values
for the policy settings and make changes, as necessary. ![]() to view the settings.
to view the settings.![]() to hide
the policies.
to hide
the policies.